1+X 初级
by 王政(blog http://blog.youto.club)
# 说明: 本次视频,只做文档演示,没有详细讲解
# 视频地址:https://www.bilibili.com/video/BV1hL411M72w环境准备
yum源
selinux & firewalld
hostname
hosts网络服务
本地YUM源管理
使用VMWare软件启动提供的xserver1虚拟机(配置虚拟机xserver1的IP为192.168.100.11,主机名为xserver1),在虚拟机的/root目录下,存在一个CentOS-7-x86_64-DVD-1511.iso的镜像文件,使用这个镜像文件配置本地yum源,要求将这个镜像文件挂在/opt/centos目录,请问如何配置自己的local.repo文件,使得可以使用该镜像中的软件包,安装软件。请将local.repo文件的内容以文本形式提交到答题框。[root@xserver1 ~]# mkdir /opt/centos
[root@xserver1 ~]# mount -o loop CentOS-7-x86_64-DVD-1511.iso /opt/centos/
mount: /dev/loop0 is write-protected, mounting read-only
[root@xserver1 ~]# rm -f /etc/yum.repos.d/*
[root@xserver1 ~]# cat /etc/yum.repos.d/local.repo
[centos]
name=centos
baseurl=file:///opt/centos
gpgcheck=0
enabled=1# 答题框
[root@xserver1 ~]# cat /etc/yum.repos.d/local.repo
[centos]
name=centos
baseurl=file:///opt/centos
gpgcheck=0
enabled=1FTP安装使用
使用xserver1虚拟机,安装ftp服务,并配置ftp的共享目录为/opt。使用VMWare软件继续启动提供的xserver2虚拟机(配置虚拟机xserver2的IP为192.168.100.12,主机名为xserver2),并创建该虚拟机的yum源文件ftp.repo使用xserver1的ftp源(配置文件中的FTP地址使用主机名)。配置完成后,将xserver2节点的ftp.repo文件以文本形式提交到答题框。yum install -y vsftpd
echo "anon_root=/opt/" >> /etc/vsftpd/vsftpd.conf
systemctl start vsftpd && systemctl enable vsftpd
[root@xserver2 ~]# cat /etc/yum.repos.d/ftp.repo
[centos]
name=centos
baseurl=ftp://xserver1/centos
gpgcheck=0
enabled=1# 答题框
[root@xserver2 ~]# cat /etc/yum.repos.d/ftp.repo
[centos]
name=centos
baseurl=ftp://xserver1/centos
gpgcheck=0
enabled=1Samba管理
使用xserver1虚拟机,安装Samba服务所需要的软件包,将xserver1节点中的/opt/share目录使用Samba服务共享出来(目录不存在请自行创建)。操作完毕后,将xserver1节点Samba配置文件中的[share]段落和执行netstat -ntpl命令的返回结果以文本形式提交到答题框。yum install -y samba
vi /etc/samba/smb.conf
# 添加
[share]
comment = Share Directories
path=/opt/share
writable = yes
systemctl restart smb# 答题框
[share]
comment = Share Directories
path=/opt/share
writable = yes
[root@xserver1 ~]# netstat -nltp
Active Internet connections (only servers)
Proto Recv-Q Send-Q Local Address Foreign Address State PID/Program name
tcp 0 0 0.0.0.0:139 0.0.0.0:* LISTEN 3527/smbd
tcp 0 0 0.0.0.0:22 0.0.0.0:* LISTEN 1429/sshd
tcp 0 0 127.0.0.1:25 0.0.0.0:* LISTEN 1944/master
tcp 0 0 0.0.0.0:445 0.0.0.0:* LISTEN 3527/smbd
tcp6 0 0 :::139 :::* LISTEN 3527/smbd
tcp6 0 0 :::21 :::* LISTEN 3280/vsftpd
tcp6 0 0 :::22 :::* LISTEN 1429/sshd
tcp6 0 0 ::1:25 :::* LISTEN 1944/master
tcp6 0 0 :::445 :::* LISTEN 3527/smbd NFS 服务管理
使用 xserver1、xserver2 虚拟机,安装 NFS 服务所需要的软件包,将 xserver1 节点中的/mnt/share 目录使用 NFS 服务共享出来(目录不存在请自行创建,要求可访问共享目录的网段为 192.168.100.0/24),接着在 xserver2 节点上,将 xserver1中共享的文件挂载到/mnt 目录下。操作完毕后,依次将 xserver1 节点上执行showmount -e ip 命令和 xserver2 节点上执行 df -h 命令的返回结果(简要)写到下方# xserver1
yum search nfs
yum install -y nfs-utils
mkdir /mnt/share
man exports
vi /etc/exports
# 添加
/mnt/share 192.168.100.0/24(rw,sync)
systemctl start nfs-server rpcbind
exportfs -r
showmount -e 192.168.100.11
# xserver2
yum install -y nfs-utils
mount 192.168.100.11:/mnt/share /mnt/
df -h# 答题框
[root@xserver1 ~]# showmount -e 192.168.100.11
Export list for 192.168.100.11:
/mnt/share 192.168.100.0/24
[root@xserver2 ~]# df -h
Filesystem Size Used Avail Use% Mounted on
/dev/mapper/centos-root 36G 951M 35G 3% /
devtmpfs 1.9G 0 1.9G 0% /dev
tmpfs 1.9G 0 1.9G 0% /dev/shm
tmpfs 1.9G 8.7M 1.9G 1% /run
tmpfs 1.9G 0 1.9G 0% /sys/fs/cgroup
/dev/sda1 497M 114M 384M 23% /boot
tmpfs 378M 0 378M 0% /run/user/0
192.168.100.11:/mnt/share 36G 7.7G 28G 22% /mnt主从数据库管理
在xserver1、xserver2上安装mariadb数据库,并配置为主从数据库(xserver1为主节点、xserver2为从节点),实现两个数据库的主从同步。配置完毕后,请在xserver2上的数据库中执行“show slave status \G”命令查询从节点复制状态,将查询到的结果以文本形式提交到答题框。## xserver1
yum install -y mariadb-server
systemctl start mariadb
mysql_secure_installation
mysql -uroot -p000000
MariaDB [(none)]> GRANT ALL privileges ON *.* TO 'root'@'%' IDENTIFIED BY '000000';
MariaDB [(none)]> GRANT replication slave ON *.* TO 'user'@'xserver2' IDENTIFIED BY '000000';
vi /etc/my.cnf
# 在第二行添加
log_bin=mysql-bin
server_id=11
systemctl restart mariadb
## xserver2
yum install -y mariadb-server
systemctl start mariadb
mysql_secure_installation
vi /etc/my.cnf
# 在第二行添加
log_bin=mysql-bin
server_id=12
systemctl restart mariadb
mysql -uroot -p000000
MariaDB [(none)]> CHANGE MASTER TO MASTER_HOST='xserver1',MASTER_USER='user',MASTER_PASSWORD='000000';
MariaDB [(none)]> start slave;
MariaDB [(none)]> show slave status \G# 答题框
MariaDB [(none)]> show slave status \G
*************************** 1. row ***************************
Slave_IO_State: Waiting for master to send event
Master_Host: xserver1
Master_User: user
Master_Port: 3306
Connect_Retry: 60
Master_Log_File: mysql-bin.000001
Read_Master_Log_Pos: 245
Relay_Log_File: mariadb-relay-bin.000003
Relay_Log_Pos: 529
Relay_Master_Log_File: mysql-bin.000001
Slave_IO_Running: Yes
Slave_SQL_Running: Yes
Replicate_Do_DB:
Replicate_Ignore_DB:
Replicate_Do_Table:
Replicate_Ignore_Table:
Replicate_Wild_Do_Table:
Replicate_Wild_Ignore_Table:
Last_Errno: 0
Last_Error:
Skip_Counter: 0
Exec_Master_Log_Pos: 245
Relay_Log_Space: 825
Until_Condition: None
Until_Log_File:
Until_Log_Pos: 0
Master_SSL_Allowed: No
Master_SSL_CA_File:
Master_SSL_CA_Path:
Master_SSL_Cert:
Master_SSL_Cipher:
Master_SSL_Key:
Seconds_Behind_Master: 0
Master_SSL_Verify_Server_Cert: No
Last_IO_Errno: 0
Last_IO_Error:
Last_SQL_Errno: 0
Last_SQL_Error:
Replicate_Ignore_Server_Ids:
Master_Server_Id: 11
1 row in set (0.00 sec)部署WordPress应用
使用xserver1节点,基于lnmp环境,部署WordPress应用(WordPress源码包在/root目录下)。应用部署完毕后,设置WordPress的站点标题为自己的姓名(例:名字叫张三,则设置站点标题为张三的BLOG),设置完毕后登录WordPresss首页。最后将命令curl ip(ip为wordpress的首页ip)的返回结果以文本形式提交到答题框。# xserver1
vi /etc/yum.repos.d/local.repo
i
# 添加
[lnmp]
name=lnmp
baseurl=file:///root/lnmp
gpgcheck=0
enabled=1
yum repolist
yum install -y nginx php php-fpm php-mysql
vi /etc/php-fpm.d/www.conf
# 修改
39 user = nginx
41 group = nginx
vi /etc/nginx/conf.d/default.conf
# 修改
10 index index.php index.html index.htm;
30 location ~ \.php$ {
31 root /usr/share/nginx/html;
32 fastcgi_pass 127.0.0.1:9000;
33 fastcgi_index index.php;
34 fastcgi_param SCRIPT_FILENAME $document_root$fastcgi_script_name;
35 include fastcgi_params;
36 }
systemctl start nginx php-fpm
[root@xserver1 ~]# mysql -uroot -p000000
MariaDB [(none)]> create database wordpress;
rm -f /usr/share/nginx/html/*
yum install -y unzip
unzip wordpress-4.7.3-zh_CN.zip
cp -r wordpress/* /usr/share/nginx/html/
ls /usr/share/nginx/html/
chown -R nginx.nginx /usr/share/nginx/html/
cp /usr/share/nginx/html/wp-config-sample.php /usr/share/nginx/html/wp-config.php
vi /usr/share/nginx/html/wp-config.php
# 修改
23 define('DB_NAME', 'wordpress');
26 define('DB_USER', 'root');
29 define('DB_PASSWORD', '000000');
# 使用浏览访问 IP,设置标题数字表示行号
tip: 在 vi中
:set nu显示行号
拓展
LVM
# 解题步骤:
1. 添加硬盘,并分区
2. 创建 PV
3. 创建 VG
4. 创建 LV
5. 格式化,挂载使用xserver1虚拟机,使用VMWare软件自行添加一块大小为20G的硬盘,使用fdisk命令对该硬盘进形分区,要求分出三个大小为5G的分区。使用这三个分区,创建名xcloudvg的卷组。然后创建名xcloudlv的逻辑卷,大小为12G,再创建完之后,使用命令将逻辑卷大小缩小2G,然后查看逻辑卷信息。将上述所有操作命令和返回结果以文本形式提交到答题框。[root@xserver2 ~]# lsblk
[root@xserver2 ~]# fdisk /dev/sdb
# n 默认回车 大小设置:+5G 重复三次
[root@xserver2 ~]# pvcreate /dev/sdb[1-3]
[root@xserver2 ~]# vgcreate xcloudvg /dev/sdb[1-3]
[root@xserver2 ~]# lvcreate -L 12G -n xcloudlv xcloudvg
[root@xserver2 ~]# lvreduce -L -2G /dev/mapper/xcloudvg-xcloudlv
[root@xserver2 ~]# lvdisplay使用VMware软件和提供的CentOS-7-x86_64-DVD-1511.iso创建虚拟机,自行配置好网络并多添加一块大小为20G的硬盘,使用fdisk命令对该硬盘进形分区,要求分出三个大小为5G的分区。使用这三个分区,创建名xcloudvg的卷组。然后创建名xcloudlv的逻辑卷,大小为12G,最后用xfs文件系统对逻辑卷进行格式化并挂载到/mnt目录下。将上述所有操作命令和返回结果以文本形式提交到答题框。[root@xserver2 ~]# lsblk
[root@xserver2 ~]# fdisk /dev/sdb
# n 默认回车 大小设置:+5G 重复三次
[root@xserver2 ~]# pvcreate /dev/sdb1 /dev/sdb2 /dev/sdb3
[root@xserver2 ~]# vgcreate xcloudvg /dev/sdb[1-3]
[root@xserver2 ~]# lvcreate -L 12G -n xcloudlv xcloudvg
[root@xserver2 ~]# mkfs.xfs /dev/xcloudvg/xcloudlv
[root@xserver2 ~]# mkdir /data
[root@xserver2 ~]# mount -o loop /dev/xcloudvg/xcloudlv /mnt
[root@xserver2 ~]# df -h
Filesystem Size Used Avail Use% Mounted on
/dev/mapper/centos-root 36G 872M 35G 3% /
devtmpfs 1.9G 0 1.9G 0% /dev
tmpfs 1.9G 0 1.9G 0% /dev/shm
tmpfs 1.9G 8.6M 1.9G 1% /run
tmpfs 1.9G 0 1.9G 0% /sys/fs/cgroup
/dev/sda1 497M 114M 384M 23% /boot
tmpfs 378M 0 378M 0% /run/user/0
/dev/loop0 12G 33M 12G 1% /mnt使用xserver1虚拟机,使用VMWare软件自行添加一块大小为20G的硬盘,使用fdisk命令对该硬盘进形分区,要求分出两个大小为5G的分区。使用两个分区,创建名xcloudvg的卷组并指定PE大小为16 MB。将执行vgdisplay命令的返回结果以文本形式提交到答题框。[root@xserver1 ~]# fdisk /dev/sdb
# n 默认回车 大小设置:+5G 重复三次
[root@xserver1 ~]# pvcreate /dev/sdb1 /dev/sdb2
[root@xserver1 ~]# vgcreate xcloudvg -s 16 /dev/sdb1 /dev/sdb2
[root@xserver1 ~]# vgdisplay 数据库管理
使用提供的“all-in-one”虚拟机,进入数据库。 (1)创建本地用户examuser,密码为000000; (2)查询mysql数据库中的user表的host,user,password字段;(3)赋予这个用户对所有数据库拥有“查询”“删除”“更新”“创建”的本地权限。依次将操作命令和返回结果以文本形式提交到答题框。[root@xserver1 ~]# mysql -uroot -p000000
MariaDB [mysql]> create user examuser@localhost identified by '000000';
Query OK, 0 rows affected (0.00 sec)
MariaDB [(none)]> use mysql
MariaDB [mysql]> select host,user,password from user;
+-----------+----------+-------------------------------------------+
| host | user | password |
+-----------+----------+-------------------------------------------+
| localhost | root | *032197AE5731D4664921A6CCAC7CFCE6A0698693 |
| xserver1 | root | *032197AE5731D4664921A6CCAC7CFCE6A0698693 |
| 127.0.0.1 | root | *032197AE5731D4664921A6CCAC7CFCE6A0698693 |
| ::1 | root | *032197AE5731D4664921A6CCAC7CFCE6A0698693 |
| % | root | *032197AE5731D4664921A6CCAC7CFCE6A0698693 |
| xserver2 | user | *032197AE5731D4664921A6CCAC7CFCE6A0698693 |
| localhost | examuser | *032197AE5731D4664921A6CCAC7CFCE6A0698693 |
+-----------+----------+-------------------------------------------+
7 rows in set (0.00 sec)
MariaDB [mysql]> grant SELECT,DELETE,UPDATE,CREATE on *.* to examuser@localhost;
Query OK, 0 rows affected (0.00 sec)MariaDB管理
使用VMware软件和提供的CentOS-7-x86_64-DVD-1511.iso创建虚拟机,自行配置好网络和YUM源,安装mariadb数据库,安装完毕后登数据库,查询当前系统的时间和用户。依次将操作命令和返回结果以文本形式提交到答题框。(数据库用户名root,密码000000;关于数据库的命令均使用小写)[root@xserver1 ~]# mysql -uroot -p000000
MariaDB [(none)]> select user() ,now();
+----------------+---------------------+
| user() | now() |
+----------------+---------------------+
| root@localhost | 2021-11-17 15:05:08 |
+----------------+---------------------+
1 row in set (0.00 sec)Openstack运维
OpenStack Keystone管理
使用提供的“all-in-one”虚拟机,创建用户testuser,密码为xiandian,将testuser用户分配给admin项目,赋予用户admin的权限。依次将操作命令和查询结果以文本形式提交到答题框。[root@controller ~]# openstack user create --password xiandian --project admin --domain xiandian testuser
+--------------------+----------------------------------+
| Field | Value |
+--------------------+----------------------------------+
| default_project_id | f9ff39ba9daa4e5a8fee1fc50e2d2b34 |
| domain_id | 9321f21a94ef4f85993e92a228892418 |
| enabled | True |
| id | 806b2c56147e41699ddd89af955a6f20 |
| name | testuser |
+--------------------+----------------------------------+OpenStack Glance管理
使用VMWare软件启动提供的opensatckallinone镜像,自行检查openstack中各服务的状态,若有问题自行排查。在xserver1节点的/root目录下存在一个cirros-0.3.4-x86_64-disk.img镜像;使用glance命令将镜像上传,并命名为mycirros,最后将glance image-show id命令的返回结果以文本形式提交到答题框。[root@controller ~]# scp 192.168.100.11:/root/cirros-0.3.4-x86_64-disk.img .
[root@controller ~]# glance image-create --name mycirros --disk-format qcow2 --container-format bare --progress < cirros-0.3.4-x86_64-disk.img
[=============================>] 100%
+------------------+--------------------------------------+
| Property | Value |
+------------------+--------------------------------------+
| checksum | ee1eca47dc88f4879d8a229cc70a07c6 |
| container_format | bare |
| created_at | 2021-11-24T15:54:45Z |
| disk_format | qcow2 |
| id | 45d98d72-b23f-464d-b66e-13f154eed216 |
| min_disk | 0 |
| min_ram | 0 |
| name | mycirros |
| owner | f9ff39ba9daa4e5a8fee1fc50e2d2b34 |
| protected | False |
| size | 13287936 |
| status | active |
| tags | [] |
| updated_at | 2021-11-24T15:54:45Z |
| virtual_size | None |
| visibility | private |
+------------------+--------------------------------------+
[root@controller ~]# glance image-show 45d98d72-b23f-464d-b66e-13f154eed216
+------------------+--------------------------------------+
| Property | Value |
+------------------+--------------------------------------+
| checksum | ee1eca47dc88f4879d8a229cc70a07c6 |
| container_format | bare |
| created_at | 2021-11-24T15:54:45Z |
| disk_format | qcow2 |
| id | 45d98d72-b23f-464d-b66e-13f154eed216 |
| min_disk | 0 |
| min_ram | 0 |
| name | mycirros |
| owner | f9ff39ba9daa4e5a8fee1fc50e2d2b34 |
| protected | False |
| size | 13287936 |
| status | active |
| tags | [] |
| updated_at | 2021-11-24T15:54:45Z |
| virtual_size | None |
| visibility | private |
+------------------+--------------------------------------+OpenStack Cinder管理
使用VMWare软件启动提供的opensatckallinone镜像,自行检查openstack中各服务的状态,若有问题自行排查。使用Cinder服务,创建名为“ lvm”的卷类型,然后创建一块带“lvm” 标识的云硬盘,名称为 BlockVloume,大小为 2G,查询该云硬盘详细信息。完成后,将cinder show BlockVloume命令的返回结果以文本形式提交到答题框。[root@controller ~]# cinder type-create lvm
+--------------------------------------+------+-------------+-----------+
| ID | Name | Description | Is_Public |
+--------------------------------------+------+-------------+-----------+
| caad5c75-59e3-4167-ad15-19e9f27cee6f | lvm | - | True |
+--------------------------------------+------+-------------+-----------+
[root@controller ~]# cinder create --name BlockVloume --volume-type lvm 2
+--------------------------------+--------------------------------------+
| Property | Value |
+--------------------------------+--------------------------------------+
| attachments | [] |
| availability_zone | nova |
| bootable | false |
| consistencygroup_id | None |
| created_at | 2021-11-24T15:57:22.000000 |
| description | None |
| encrypted | False |
| id | d013e4b2-b0b8-41b4-95e3-2bd47f3431fa |
| metadata | {} |
| migration_status | None |
| multiattach | False |
| name | BlockVloume |
| os-vol-host-attr:host | None |
| os-vol-mig-status-attr:migstat | None |
| os-vol-mig-status-attr:name_id | None |
| os-vol-tenant-attr:tenant_id | f9ff39ba9daa4e5a8fee1fc50e2d2b34 |
| replication_status | disabled |
| size | 2 |
| snapshot_id | None |
| source_volid | None |
| status | creating |
| updated_at | None |
| user_id | 0befa70f767848e39df8224107b71858 |
| volume_type | lvm |
+--------------------------------+--------------------------------------+
[root@controller ~]# cinder show d013e4b2-b0b8-41b4-95e3-2bd47f3431fa
+--------------------------------+--------------------------------------+
| Property | Value |
+--------------------------------+--------------------------------------+
| attachments | [] |
| availability_zone | nova |
| bootable | false |
| consistencygroup_id | None |
| created_at | 2021-11-24T15:57:22.000000 |
| description | None |
| encrypted | False |
| id | d013e4b2-b0b8-41b4-95e3-2bd47f3431fa |
| metadata | {} |
| migration_status | None |
| multiattach | False |
| name | BlockVloume |
| os-vol-host-attr:host | controller@lvm#LVM |
| os-vol-mig-status-attr:migstat | None |
| os-vol-mig-status-attr:name_id | None |
| os-vol-tenant-attr:tenant_id | f9ff39ba9daa4e5a8fee1fc50e2d2b34 |
| replication_status | disabled |
| size | 2 |
| snapshot_id | None |
| source_volid | None |
| status | available |
| updated_at | 2021-11-24T15:57:23.000000 |
| user_id | 0befa70f767848e39df8224107b71858 |
| volume_type | lvm |
+--------------------------------+--------------------------------------+OpenStack Nova管理
使用提供的“all-in-one”虚拟机,通过nova的相关命令创建名为exam,ID为1234,内存为1024M,硬盘为20G,虚拟内核数量为2的云主机类型,查看exam的详细信息。依次将操作命令及返回结果以文本形式提交到答题框。[root@controller ~]# nova flavor-create exam 1234 1024 20 2
+------+------+-----------+------+-----------+------+-------+-------------+-----------+
| ID | Name | Memory_MB | Disk | Ephemeral | Swap | VCPUs | RXTX_Factor | Is_Public |
+------+------+-----------+------+-----------+------+-------+-------------+-----------+
| 1234 | exam | 1024 | 20 | 0 | | 2 | 1.0 | True |
+------+------+-----------+------+-----------+------+-------+-------------+-----------+
[root@controller ~]# nova flavor-show exam
+----------------------------+-------+
| Property | Value |
+----------------------------+-------+
| OS-FLV-DISABLED:disabled | False |
| OS-FLV-EXT-DATA:ephemeral | 0 |
| disk | 20 |
| extra_specs | {} |
| id | 1234 |
| name | exam |
| os-flavor-access:is_public | True |
| ram | 1024 |
| rxtx_factor | 1.0 |
| swap | |
| vcpus | 2 |
+----------------------------+-------+OpenStack Nova管理
使用VMWare软件启动提供的opensatckallinone镜像,自行检查openstack中各服务的状态,若有问题自行排查。使用nova相关命令,查询nova所有的监控列表,并查看ID为1的监控主机的详细信息,将操作命令和返回结果以文本形式提交到答题框。[root@controller ~]# nova hypervisor-list
+----+---------------------+-------+---------+
| ID | Hypervisor hostname | State | Status |
+----+---------------------+-------+---------+
| 1 | controller | up | enabled |
+----+---------------------+-------+---------+
[root@controller ~]# nova hypervisor-show 1
+---------------------------+------------------------------------------+
| Property | Value |
+---------------------------+------------------------------------------+
| cpu_info_arch | x86_64 |
| cpu_info_features | ["smap", "avx", "clflush", "sep", |
| | "syscall", "vme", "invpcid", "tsc", |
| | "fsgsbase", "xsave", "pge", "vmx", |
| | "erms", "cmov", "smep", "pcid", "pat", |
| | "lm", "msr", "adx", "3dnowprefetch", |
| | "nx", "fxsr", "sse4.1", "pae", "sse4.2", |
| | "pclmuldq", "fma", "tsc-deadline", |
| | "mmx", "osxsave", "cx8", "mce", "de", |
| | "rdtscp", "ht", "pse", "lahf_lm", "abm", |
| | "rdseed", "popcnt", "mca", "pdpe1gb", |
| | "apic", "sse", "f16c", "mpx", "invtsc", |
| | "pni", "aes", "avx2", "sse2", "ss", |
| | "hypervisor", "bmi1", "bmi2", "ssse3", |
| | "fpu", "cx16", "pse36", "mtrr", "movbe", |
| | "rdrand", "x2apic"] |
| cpu_info_model | Broadwell-noTSX |
| cpu_info_topology_cells | 1 |
| cpu_info_topology_cores | 2 |
| cpu_info_topology_sockets | 1 |
| cpu_info_topology_threads | 1 |
| cpu_info_vendor | Intel |
| current_workload | 0 |
| disk_available_least | 31 |
| free_disk_gb | 34 |
| free_ram_mb | 7296 |
| host_ip | 192.168.100.10 |
| hypervisor_hostname | controller |
| hypervisor_type | QEMU |
| hypervisor_version | 2003000 |
| id | 1 |
| local_gb | 34 |
| local_gb_used | 0 |
| memory_mb | 7808 |
| memory_mb_used | 512 |
| running_vms | 0 |
| service_disabled_reason | None |
| service_host | controller |
| service_id | 6 |
| state | up |
| status | enabled |
| vcpus | 2 |
| vcpus_used | 0 |
+---------------------------+------------------------------------------+OpenStack Swift管理
使用VMWare软件启动提供的opensatckallinone镜像,自行检查openstack中各服务的状态,若有问题自行排查。使用swift相关命令,创建一个名叫examcontainer的容器,然后往这个容器中上传一个test.txt的文件(文件可以自行创建),上传完毕后,使用命令查看容器,将操作命令和返回结果以文本形式提交到答题框。(40)分[root@controller ~]# swift post examcontainer
[root@controller ~]# touch test.txt
[root@controller ~]# swift upload examcontainer test.txt
test.txt
[root@controller ~]# swift list examcontainer
[root@controller ~]# swift stat examcontainerDocker
Docker安装
使用xserver1节点,自行配置YUM源,安装docker服务(需要用到的包为xserver1节点/root目录下的Docker.tar.gz)。安装完服务后,将registry_latest.tar上传到xserver1节点中并配置为私有仓库。要求启动registry容器时,将内部保存文件的目录映射到外部的/opt/registry目录,将内部的5000端口映射到外部5000端口。依次将启动registry容器的命令及返回结果、执行docker info命令的返回结果以文本形式提交到答题框。[root@xserver1 ~]# tar xfv Docker.tar.gz
[root@xserver1 ~]# vi /etc/yum.repos.d/local.repo
# 添加
[docker]
name=docker
baseurl=file:///root/Docker
gpgcheck=0
enabled=1
[root@xserver1 ~]# yum repolist
[root@xserver1 ~]# yum install -y docker-ce
[root@xserver1 ~]# systemctl daemon-reload
[root@xserver1 ~]# systemctl start docker
[root@xserver1 ~]# ./image.sh
[root@xserver1 ~]# vi /etc/docker/daemon.json
# 添加
{
"insecure-registries": ["192.168.100.11:5000"]
}
[root@xserver1 ~]# systemctl restart docker
[root@xserver1 ~]# docker run -d --restart=always -v /opt/registry/:/var/lib/registry -p 5000:5000 registry:latest
950319053db0f90eef33b33ce3bc76a93d3b6cf4b17c27b532d23e8aa9ef7bb9
[root@xserver1 ~]# docker ps
CONTAINER ID IMAGE COMMAND CREATED STATUS PORTS NAMES
950319053db0 registry:latest "/entrypoint.sh /etc…" 19 seconds ago Up 18 seconds 0.0.0.0:5000->5000/tcp xenodochial_johnson
[root@xserver1 ~]# docker info# 答题框
[root@xserver1 ~]# docker info
Containers: 1
Running: 0
Paused: 0
Stopped: 1
Images: 11
Server Version: 18.09.6
Storage Driver: devicemapper
Pool Name: docker-253:0-67486317-pool
Pool Blocksize: 65.54kB
Base Device Size: 10.74GB
Backing Filesystem: xfs
Udev Sync Supported: true
Data file: /dev/loop1
Metadata file: /dev/loop2
Data loop file: /var/lib/docker/devicemapper/devicemapper/data
Metadata loop file: /var/lib/docker/devicemapper/devicemapper/metadata
Data Space Used: 1.339GB
Data Space Total: 107.4GB
Data Space Available: 26.1GB
Metadata Space Used: 2.077MB
Metadata Space Total: 2.147GB
Metadata Space Available: 2.145GB
Thin Pool Minimum Free Space: 10.74GB
Deferred Removal Enabled: true
Deferred Deletion Enabled: true
Deferred Deleted Device Count: 0
Library Version: 1.02.107-RHEL7 (2015-10-14)
Logging Driver: json-file
Cgroup Driver: cgroupfs
Plugins:
Volume: local
Network: bridge host macvlan null overlay
Log: awslogs fluentd gcplogs gelf journald json-file local logentries splunk syslog
Swarm: inactive
Runtimes: runc
Default Runtime: runc
Init Binary: docker-init
containerd version: b34a5c8af56e510852c35414db4c1f4fa6172339
runc version: 3e425f80a8c931f88e6d94a8c831b9d5aa481657
init version: fec3683
Security Options:
seccomp
Profile: default
Kernel Version: 3.10.0-327.el7.x86_64
Operating System: CentOS Linux 7 (Core)
OSType: linux
Architecture: x86_64
CPUs: 2
Total Memory: 3.688GiB
Name: xserver1
ID: VXSJ:7YFV:GWBV:2E3E:LAIM:EQ36:MRCD:Q6BG:IRBS:HJXU:K4ZD:E377
Docker Root Dir: /var/lib/docker
Debug Mode (client): false
Debug Mode (server): false
Registry: https://index.docker.io/v1/
Labels:
Experimental: false
Insecure Registries:
127.0.0.0/8
Live Restore Enabled: false
Product License: Community Engine
WARNING: bridge-nf-call-iptables is disabled
WARNING: bridge-nf-call-ip6tables is disabled
WARNING: the devicemapper storage-driver is deprecated, and will be removed in a future release.
WARNING: devicemapper: usage of loopback devices is strongly discouraged for production use.
Use `--storage-opt dm.thinpooldev` to specify a custom block storage device.
[root@xserver1 ~]# docker run -d -v /opt/registry:/var/lib/registry -p 5000:5000 registry:latest
b45c91876af54542dbc15706b7cb037e5b716068f7d33bba42df1f874d3d6bbfDocker运维
使用xserver1节点,上传nginx_latest.tar到xserver1节点中,然后将该镜像打标签,上传至私有仓库。使用xserver2节点,自行安装docker服务,配置xserver2节点使用xserver1的私有仓库,配置完毕后,在xserver2节点拉取nginx_latest.tar镜像。最后将在xserver2上执行docker images命令返回的结果以文本形式提交到答题框。[root@xserver1 ~]# cd images
[root@xserver1 images]# docker load -i nginx_latest.tar
Loaded image: nginx:latest
[root@xserver1 images]# docker tag nginx:latest 192.168.100.11:5000/nginx:latest
[root@xserver1 images]# docker push 192.168.100.11:5000/nginx:latest
The push refers to repository [192.168.100.11:5000/nginx]
a89b8f05da3a: Pushed
6eaad811af02: Pushed
b67d19e65ef6: Pushed
latest: digest: sha256:f56b43e9913cef097f246d65119df4eda1d61670f7f2ab720831a01f66f6ff9c size: 948
[root@xserver1 ~]# cp -r Docker /opt/
[root@xserver2 ~]# vi /etc/yum.repos.d/ftp.repo
# 添加
[docker]
name=docker
baseurl=ftp://xserver1/Docker
gpgcheck=0
enabled=1
[root@xserver2 ~]# yum repolist
[root@xserver2 ~]# yum install -y docker-ce
[root@xserver2 ~]#systemctl daemon-reload
[root@xserver2 ~]# systemctl start docker
[root@xserver2 ~]# vi /etc/docker/daemon.json
# 添加
{
"insecure-registries": ["192.168.100.11:5000"]
}
[root@xserver2 ~]# systemctl restart docker
[root@xserver2 ~]# docker pull 192.168.100.11:5000/nginx:latest
[root@xserver2 ~]# docker images
REPOSITORY TAG IMAGE ID CREATED SIZE
192.168.100.11:5000/nginx latest 540a289bab6c 2 years ago 126MBDocker管理
假设当前存在docker镜像tomcat:latest,现在将tomcat镜像导出,导出名称为tomcat_images.tar,放在/media目录下,将以上操作命令填入答题框。[root@xserver2 ~]# docker tag 192.168.100.11:5000/nginx:latest tomcat:latest
[root@xserver2 ~]# docker save tomcat:latest > /media/tomcat_images.tarDockerfile编写
使用xserver1节点,新建httpd目录,然后编写Dockerfile文件,要求如下:1)使用centos:latest镜像作为基础镜像;2)作者为xiandian;3)Dockerfile要求删除镜像的yum源,使用当前系统的local.repo源文件;4)安装http服务;5)暴露80端口。编写完毕后,构建的镜像名字叫httpd:v1.0的镜像。完成后将Dockerfile文件和镜像列表信息以文本形式提交到答题框。[root@xserver1 ~]# mkdir httpd
[root@xserver1 ~]# cd httpd/
[root@xserver1 httpd]# vi Dockerfile
FROM centos:latest
MAINTAINER xiandian
RUN rm -f /etc/yum.repos.d/*
COPY local.repo /etc/yum.repos.d/
RUN yum install -y httpd
EXPOSE 80
[root@xserver1 httpd]# cat local.repo
[centos]
name=centos
baseurl=ftp://192.168.100.11/centos
gpgcheck=0
enabled=1
[root@xserver1 httpd]# docker build -t httpd:v1.0 .
[root@xserver1 httpd]# docker images
REPOSITORY TAG IMAGE ID CREATED SIZE
httpd v1 4ff5ef091914 19 seconds ago 220MBDockerfile 编写
使用 xserver1 节点,新建目录 centos-jdk,将提供的 jdk-8u141-linux-x64.tar.gz
复制新建的目录,然后编辑 Dockerfile 文件,文件要求如下:
1.使用 centos:latest 基础镜像;
2.指定作者为 xiandian;
3.新建文件夹/usr/local/java 用于存放 jdk 文件;
4.将 JDK 文件复制到镜像内创建的目录并自动解压;
5.创建软连接:ln -s /usr/local/java/jdk1.8.0_141 /usr/local/java/jdk;
6.设置环境变量如下
ENV JAVA_HOME /usr/local/java/jdk ENV JRE_HOME ${JAVA_HOME}/jre
ENV CLASSPATH .:${JAVA_HOME}/lib:${JRE_HOME}/lib ENV PATH ${JAVA_HOME}/bin:$PATH
编写完毕后,构建名为 centos-jdk 的镜像,构建成功后,查看镜像列表。
最后将 Dockerfile 的内容、构建镜像的操作命令、查看镜像列表的命令和返回的(简要)写到下方。[root@xserver1 ~]# mkdir centos-jdk
[root@xserver1 ~]# cd centos-jdk/
[root@xserver1 centos-jdk]# cat Dockerfile
FROM centos:latest
MAINTAINER xiandian
WORKDIR /usr/local/java
ADD jdk-8u141-linux-x64.tar.gz /usr/local/java
RUN ln -s /usr/local/java/jdk1.8.0_141 /usr/local/java/jdk
ENV JAVA_HOME /usr/local/java/jdk
ENV JRE_HOME ${JAVA_HOME}/jre
ENV CLASSPATH .:${JAVA_HOME}/lib:${JRE_HOME}/lib
ENV PATH ${JAVA_HOME}/bin:$PATH
[root@xserver1 centos-jdk]# cp /root/jdk/jdk-8u141-linux-x64.tar.gz .
[root@xserver1 centos-jdk]# docker build -t centos-jdk:v1 .
Sending build context to Docker daemon 185.5MB
Step 1/9 : FROM centos:latest
---> 0f3e07c0138f
Step 2/9 : MAINTAINER xiandian
---> Using cache
---> 380ab4775829
Step 3/9 : WORKDIR /usr/local/java
---> Running in 3d042489bc79
Removing intermediate container 3d042489bc79
---> 0ca117e514c2
Step 4/9 : ADD jdk-8u141-linux-x64.tar.gz /usr/local/java
---> a46b588b978d
Step 5/9 : RUN ln -s /usr/local/java/jdk1.8.0_141 /usr/local/java/jdk
---> Running in 5a6643a9a5cb
Removing intermediate container 5a6643a9a5cb
---> 0bcbb2fbe73f
Step 6/9 : ENV JAVA_HOME /usr/local/java/jdk
---> Running in 7522f805f7d4
Removing intermediate container 7522f805f7d4
---> 3d366a42f998
Step 7/9 : ENV JRE_HOME ${JAVA_HOME}/jre
---> Running in b550575dc17e
Removing intermediate container b550575dc17e
---> e0df108c1aed
Step 8/9 : ENV CLASSPATH .:${JAVA_HOME}/lib:${JRE_HOME}/lib
---> Running in 1b439c9f4e25
Removing intermediate container 1b439c9f4e25
---> bb89ab740e4e
Step 9/9 : ENV PATH ${JAVA_HOME}/bin:$PATH
---> Running in d18c59ac844d
Removing intermediate container d18c59ac844d
---> 59d4683996a7
Successfully built 59d4683996a7
Successfully tagged centos-jdk:v1
[root@xserver1 centos-jdk]# docker images
REPOSITORY TAG IMAGE ID CREATED SIZE
centos-jdk v1 3ca44b341427 7 seconds ago 596MB部署Swarm集群
使用xserver1、xserver2节点,自行配置好网络,安装好docker-ce。部署Swarm集群,并安装Portainer图形化管理工具,部署完成后,使用浏览器登录ip:9000界面,进入Swarm控制台。将curl swarm ip:9000返回的结果以文本形式提交到答题框。[root@xserver1 ~]# docker swarm init --advertise-addr 192.168.100.11
Swarm initialized: current node (z9kmpvwdd1mcytddlr7qxfqz3) is now a manager.
To add a worker to this swarm, run the following command:
docker swarm join --token SWMTKN-1-31hn156p86fr6eo720rq9mqafckpw1who0i39dxv9m3tbpjd0l-86zun6fgtb3b56iguf91luoge 192.168.100.11:2377
To add a manager to this swarm, run 'docker swarm join-token manager' and follow the instructions.
[root@xserver2 ~]# docker swarm join --token SWMTKN-1-31hn156p86fr6eo720rq9mqafckpw1who0i39dxv9m3tbpjd0l-86zun6fgtb3b56iguf91luoge 192.168.100.11:2377
This node joined a swarm as a worker.
[root@xserver1 centos-jdk]# docker node ls
ID HOSTNAME STATUS AVAILABILITY MANAGER STATUS ENGINE VERSION
80cisraj17qq1tuawca29a8b1 * xserver1 Ready Active Leader 18.09.6
dsot82834vazufdo3x9y79lgj xserver2 Ready Active 18.09.6
[root@xserver1 ~]# docker tag 4cda95efb0e4 portainer/portainer:latest
[root@xserver1 ~]# docker service create \
--name portainer \
--publish 9000:9000 \
--replicas=1 \
--constraint 'node.role == manager' \
--mount type=bind,src=//var/run/docker.sock,dst=/var/run/docker.sock \
--mount type=volume,src=portainer_data,dst=/data \
portainer/portainer -H unix:///var/run/docker.sock
# 访问浏览器 访问IP:9000,设置密码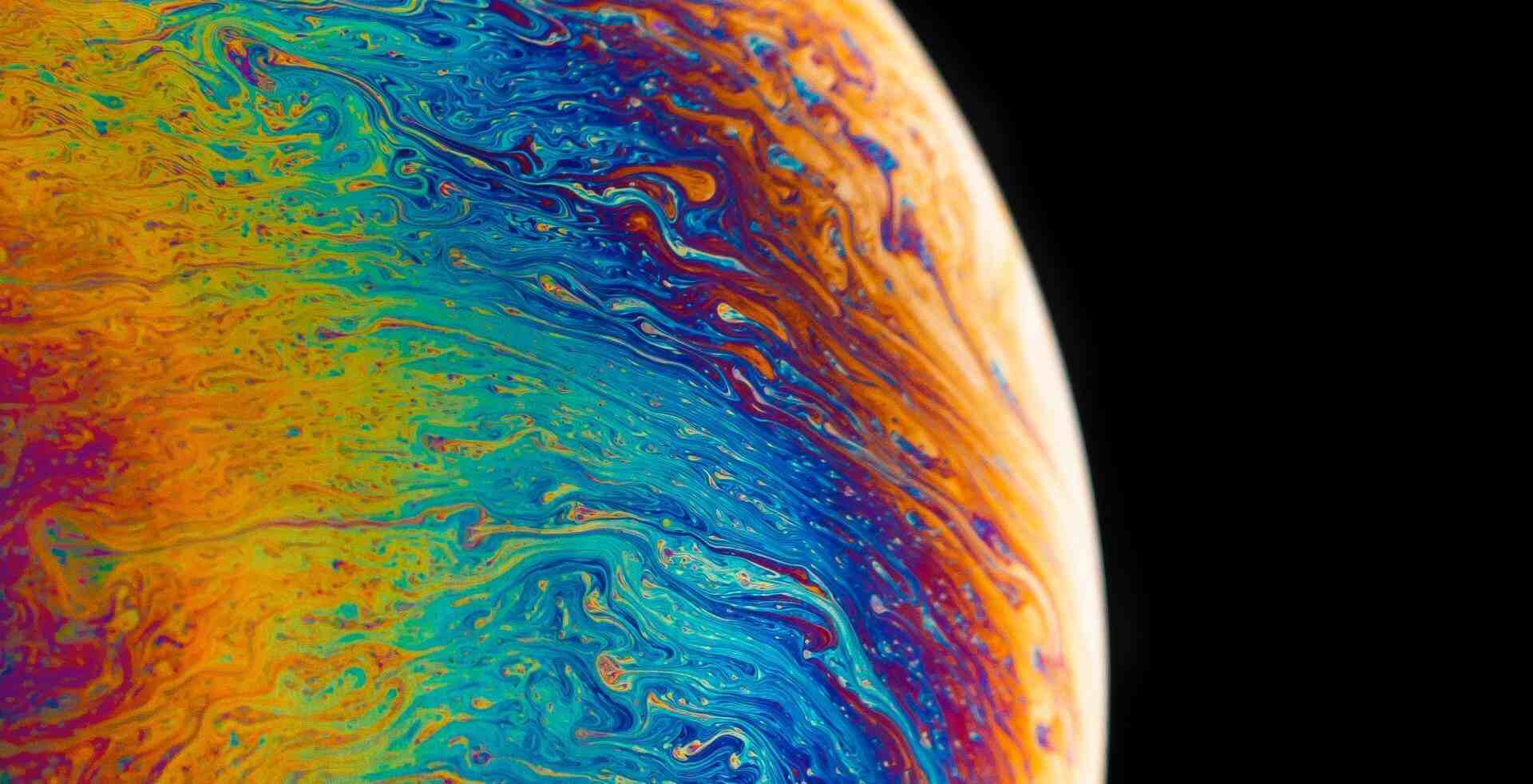

评论